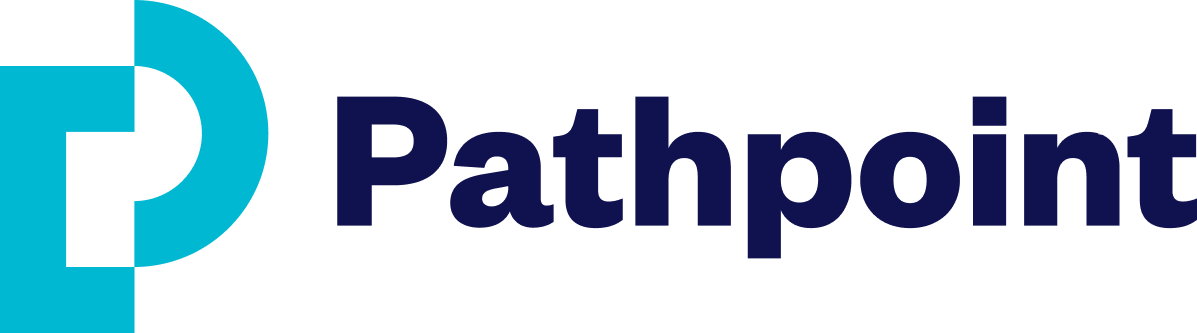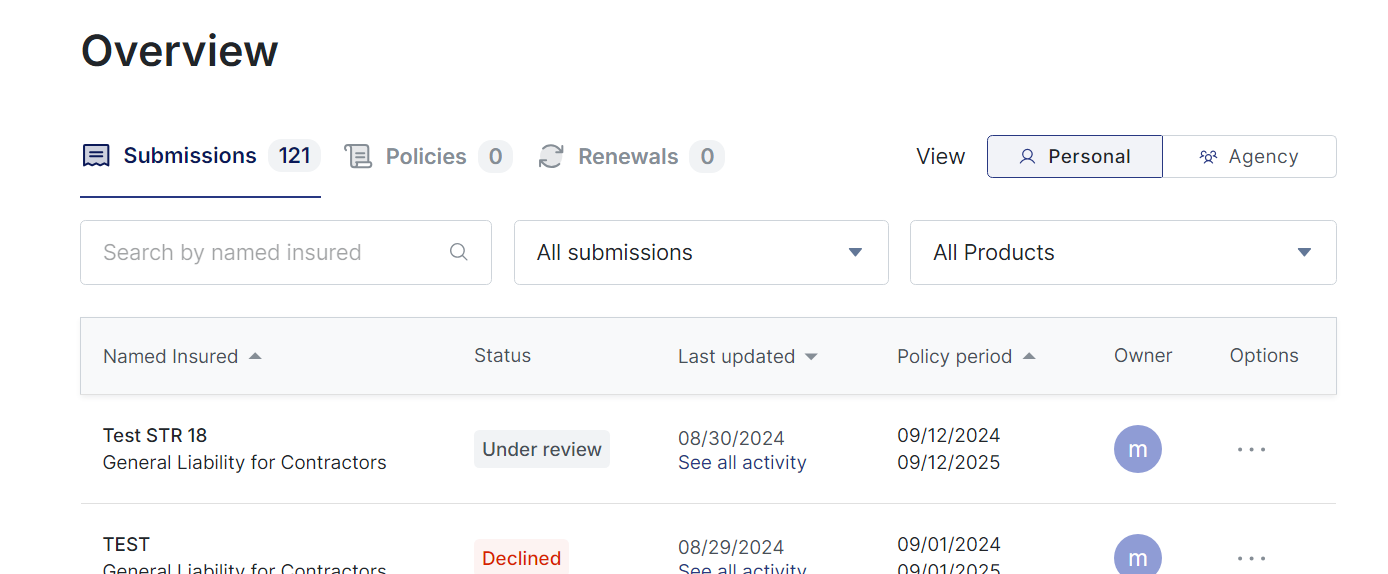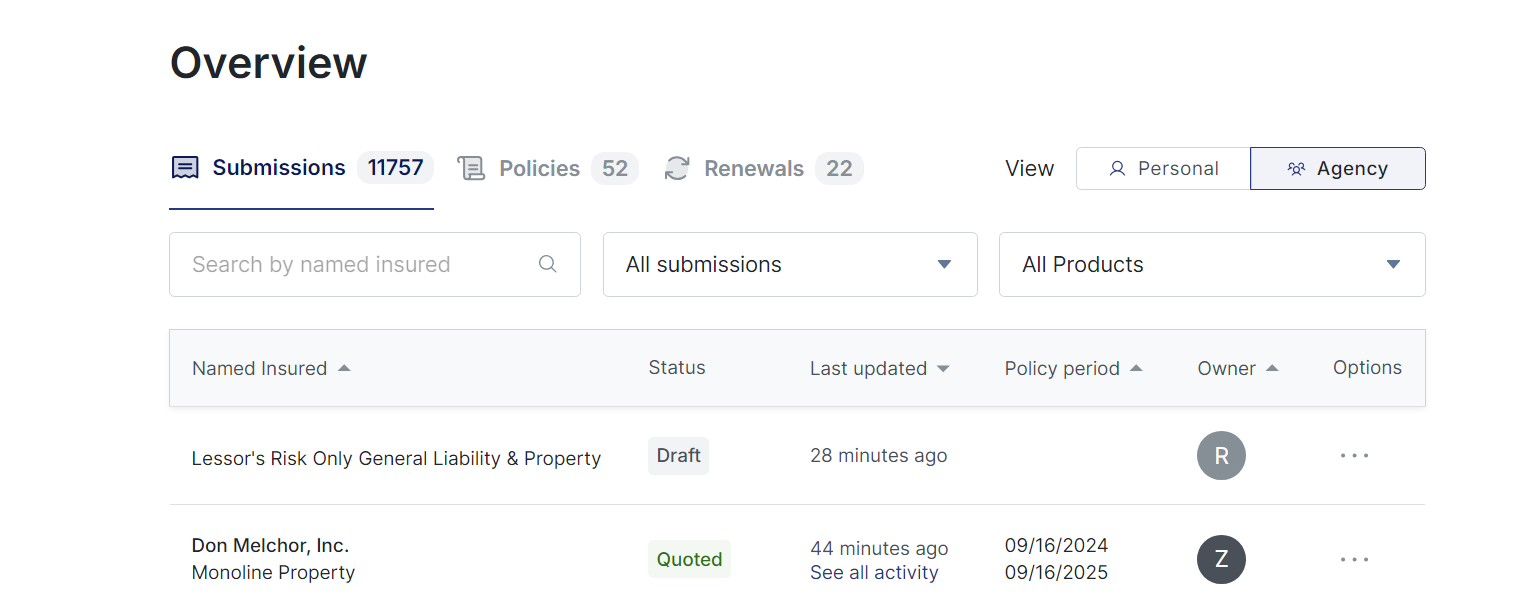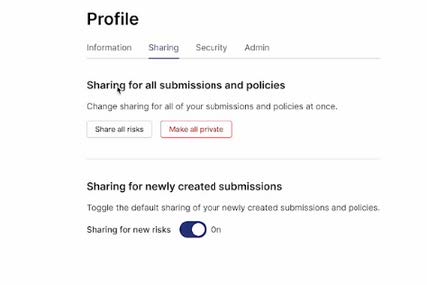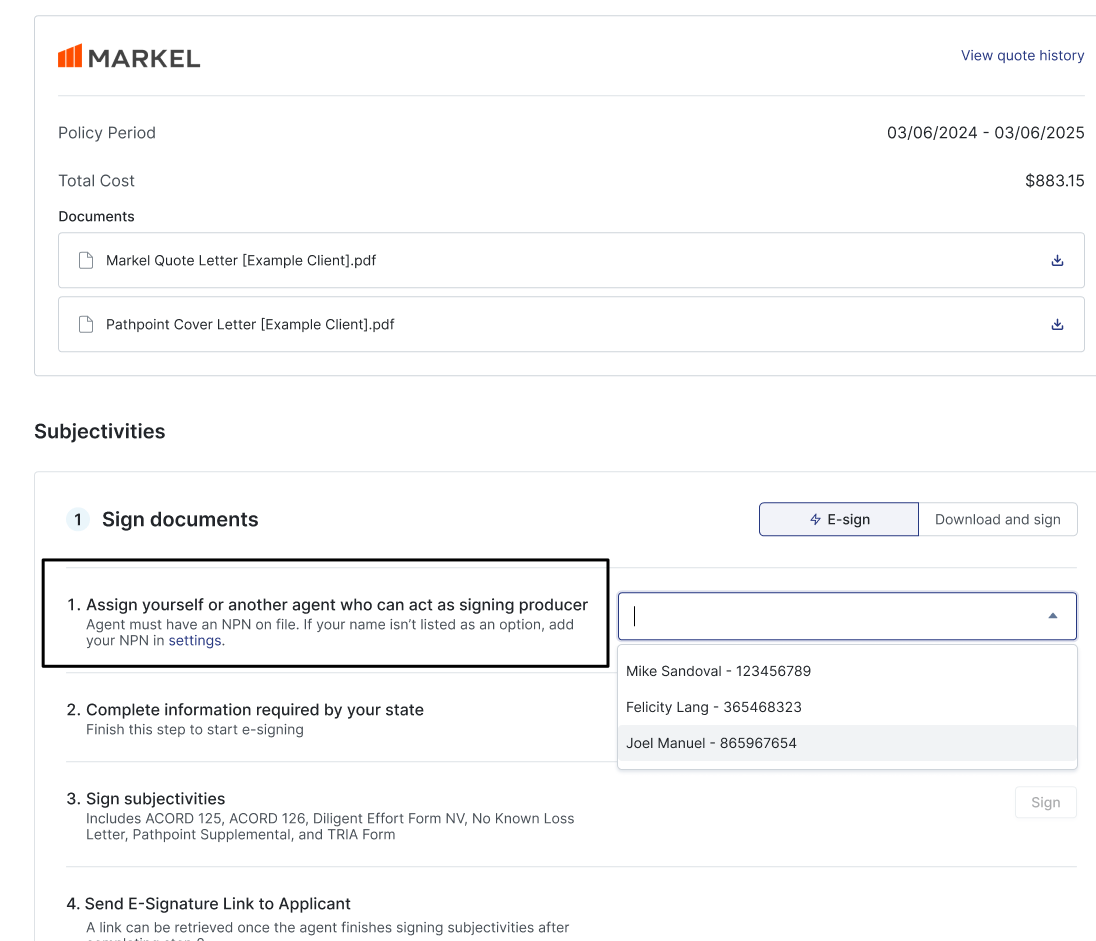How can other agents within my agency collaborate on the same submission/account?
What is Agency Collaboration?
The Agency Collaboration feature will launch the week of April 15th, 2024, and will be available to all registered Pathpoint users. By default, every agent within an agency will have access to all of the agency's submissions. This means agents from the same agency can view and modify each other's submissions automatically. The new feature is expected to streamline workflows, enhance transparency, and automate communication, providing numerous agency benefits. Review key highlights and demonstrations of this exciting new enhancement below.
Key Features & Steps
New Dashboard View
There will be two heading tabs: Your Submissions and All Agency Submissions. Users within an agency can filter between their individual accounts and the accounts within the agency.
Users will notice a new column named Options on the home dashboard. Upon clicking the overflow menu, a pop-up will appear, offering the option to adjust agency sharing for the specific account submission (on is the default status).
Changing Account Sharing & Visibility
Account owners have several methods to change an account’s visibility from on to off. One way is by manipulating the account’s individual visibility settings. To do this, hover over the three dots to the right of an account to access the sharing settings.
By default, account sharing is on. To adjust, click on Change sharing for this risk. Switch the toggle to off, then click Save.
Change Sharing for All Accounts
To modify the sharing or visibility settings of all of your accounts simultaneously, navigate to the Settings tab on the right side of the dashboard.
Under the Profile section, you have the option to Share all risks or Make all private. Additionally, you can turn the sharing toggle off for new risks.
When you opt to make new accounts private by default, a pop-up will appear to confirm this new setting. If you proceed, all your newly created submissions will be private and will not be shared.
Change Sharing for All Accounts
To modify the sharing or visibility settings of all of your accounts simultaneously, navigate to the Settings tab on the right side of the dashboard.
Under the Profile section, you have the options to either Share all risks or Make all private. Additionally, you can turn the toggle off for Sharing for new risks.
When you opt to set new accounts as private by default, a pop-up will appear to confirm this new setting. If you proceed, all of your newly created submissions will be set to private and won't be shared.
Checking Recent Activity
Multiple agents can collaborate and monitor updates to shared accounts when account sharing is enabled. To view recent changes, click on See all activity.
From there, the Recent Activity panel appears on the right. This panel displays all the edits made to the account. Users can monitor an account's entire lifecycle, including the creation of the initial application, submissions to markets, changes to the application, quote actions, bind requests, policy issuances, and post-issuance service requests.
All modifications to the account will be displayed. Even if a user sets a risk to private, they will still see updates from the time when risk sharing was enabled. As soon as an account is submitted to the market, all updates are monitored.
Sorting & Filtering Submissions
Users now have the ability to sort accounts by owner, status, policy period, and update. To do this, click on the toggle of the label you want to sort by.
Users can sort by submission or product by selecting from the dropdown menu for each. Additional filters can be applied for better organization.
Requesting to Bind on Behalf of Another User
Agents can request to bind on behalf of other users. To do so, click on All agency submissions, and select the account you wish to bind. From there, select the quote you wish to bind. Click View subjectivities. Review subjectivities, making sure all are signed and completed before clicking the Request to Bind button.
The owner of the account and anyone with shared access to the account, will be able to see a bind request was made in the Recent Activity panel.
Signing Subjectivities on Behalf of Another User
A registered, licensed producer must be assigned to the account with their NPN on file to sign subjectivities (click here to add your NPN). Users can assign themselves or others to sign as the signing producer. Under Subjectivities, select or type the user's name with the NPN number you wish to grant signing producer capabilities.
Full Demonstration
Watch a full demonstration of how agency collaboration works at Pathpoint.
FAQs
How do I turn on agency collaboration?
Agency collaboration or account sharing will be the default status for all accounts. Users will need to take action to disable visibility from other users.
How do I turn on/off others' access to my submissions/accounts?
Each submission can be visible or hidden from all users within an agency. Agency sharing is enabled and is live whenever visibility is toggled on.
What should I do if I want all visibility settings to be on or off by default?
Individual users have two settings options:
Set visibility for all submissions/policies: This feature allows the user to quickly toggle the visibility of all their submissions simultaneously by selecting either Private or Agency.
Set the default visibility for all new submissions to either Private or Agency.
When will I be able to track the history of a risk/account?
Once you first submit, all edits/changes will appear within the history automatically. Account owners will also receive email notifications of changes made
How can I find my submission?
There are multiple ways to find submissions:
Search by named insured, submission status, or vertical
Sort by named insured, owner, update date, and policy effective date.
Filter to find submissions you created
What does "sort by owner" mean?
The account owner is the user who entered the submission into the system. You can sort all submissions for which you are listed as the owner.
How do I know if someone edited my submission?
Each submission will come with a detailed log of edits made after submission. You have several ways to track changes:
On the dashboard, you can click Recent Activity, and the side panel will trigger
Within a submission, you can click the icon in the top-right corner of the screen to view the history of that risk in that format
On quote review, you click View quote history, which will trigger the same information but in a pop-up on the screen instead of a side panel
What happened to the "view edit history" tab?
It was replaced by the more comprehensive View Quote History pop-up. The pop-up includes more information, including edits/changes made to the submission.
Who receives communications when an edit is made?
The account owner will receive email notices of changes or updates made. Anyone with granted visibility within the website will also be able to see changes in Recent Activity.
Will communications to go the original user, or to the user who is making edits to the account?
The original user or "owner" of the account
How do I add more agents to my agency profile?
How to assign another agent to act as a signer?
You can select or type the name of the user with their NPN number you wish to grant signing producer capabilities.
Can non-licensed team members sign subjectivities on behalf of other users?
Yes, as long as there is a licensed agent with their NPN listed within the account, a non-licensed user can act on their behalf. The licensed agent selected on the subjectivities page will have their information populated in all supplemental documents for e-sign/download & sign, allowing CSRs to sign on their behalf. Only verified registered users with an NPN can be selected as the licensed agent.
What if I don't see the licensed agent within the dropdown?
The licensed agent needs to add themselves into the website first, inputting their NPN in user settings.
How do we add our NPN to the system?
Go to user settings and enter and save your NPN. Refresh your browser. From there, you should be listed as a licensed agent and within the dropdown.
What if I don't know my NPN number?
Follow these instructions to locate your NPN.
Who do I contact if I have questions or need to make agency changes?
You can reach out to your account manager with any questions.
Additional Resources
Step-by-Step Agency Collaboration Guide
Related Articles
How do I quote business with Pathpoint?
How do I know if a quote is ready to bind?
How do I bind my first account?
What happens after I request a bind?
How do I make a change to a bound policy?
How do I change the Agent of Record that appears on policies?
How does Pathpoint handle endorsement and other service requests post-bind?
How will I be notified if my insured's policy is being canceled?